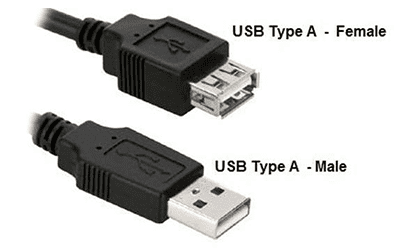Setelah anda menginstall deepin os anda tentunya harus meng update paket-paket software yang ada pada deepin os untuk mendapatkan aplikasi yang up to date. jika anda belum merubah repositorynya anda akan menggunakan repository Official bawaan Deepin. kalau menurut saya repository Officialnya jika di gunakan di indonesia sangat lambat jika melakukan update dan installasi software pada deepin os, malah yang saya alami tidak dapat menginstallkan paket software yang ada pada deepin store, untuk merubahnya cukuplah mudah caranya sebagai berikut.
Silahkan buka Control Center dengan menyorot corner kanan bawah dan pilih bagian "System Information" pada menu Update klik Icon Gear kemudian klik pada Mirror klik lagi pada Switch.
disana terdapat repository dari beberapa negara, untuk negara INDONESIA sendiri menggunakan repository dari Datautama Net id , silahkan anda cari dengan kata awal [ID] Datautama net id. bisa dilihat repository tersebut sangat cepat untuk di akses. jika sudah di pilih klik Done. udah selesai ? BELUM
Selanjutnya anda buka terminal dan masuk ke repository.list
sudo gedit /etc/apt/source.list
Selanjutnya masukan alamat repo datautama nya.
deb http://kartolo.sby.datautama.net.id/deepin unstable main contrib non-freeKemudian Save dan sekarang silahkan anda ketikan
sudo apt-get updateKetika melakukan update anda akan merasakan perbedaannya.